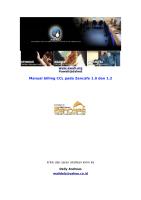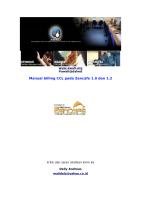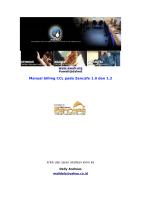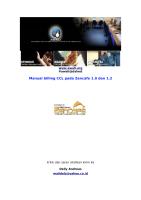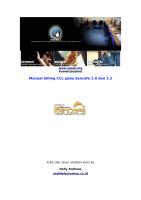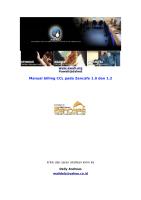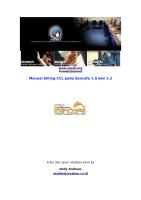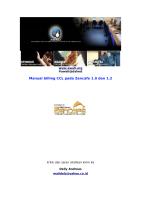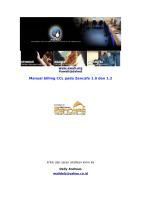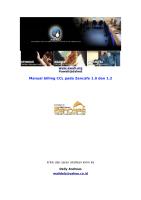
#awali@dalnet
Manual billing CCL pada Zencafe 1.0 dan 1.2
kritik dan saran silahkan kirim ke
Delly Andreas
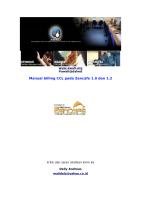
secara global yang perlu anda lakukan adalah :
1. mematikan firewall2. menambah akses user pada komputer server (jika belum ada)3. seting CCL pada server4. menambah akses user pada komputer client (jika belum ada)5. seting CCL pada client
6. seting tarif dan konfigurasi akhir server
Disarankan : 1. lakukan uji coba ini pada server dengan cukup 1 client
2. login-lah sebagai root untuk mempermudah kerja anda
1. mematikan firewall
buka menu -> system -> zenpanelmaka akan keluar tampilan sebagai berikut:
gambar.1. Tampilan Zenpanel (Zencafe 1.0)
untuk anda pengguna Zencafe 1.2, maximize zenpanel
agar terlihat semua icon, seperti gambar berikut:
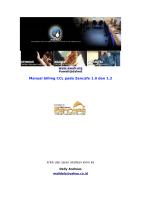
pilih -> Startup Services (lihat panah hijau pada gambar.1)
maka akan keluar tampilan sebagai berikut :
gambar.2. Tampilan Startup Services
untuk me-nonaktifkan firewall:
hilangkan centang pada “netfilter: The Linux Firewall”
tekan “OK” setelahnya, maka firewall anda telah mati.
2. menambah akses user pada komputer server (jika belum ada)
akses user pada server maksudnya adalah menambah pemakai
komputer server, digunakan untuk menjalankan server billing ataupun
operasional warnet yang lain, dan tentunya jika orang lain yang
menjalankan server masuk dengan akses root maka akan lebih tidak
aman bagi server.
masih dari zenpanelpilih -> Users Profiles (lihat panah hitam pada gambar.1)
maka akan keluar pilihan sebagai berikut :
gambar.3. Tampilan Users Profiles
untuk menambah akses user pada komputer anda,
Pilihlah Create User dan ikuti langkah-langkahnya,
masukkan data-data yang diminta oleh komputer.
ada baiknya, apabila anda menginstall pada komputer client yang
bisa jadi terdiri dari banyak komputer, gunakanlah nama yang berurutan
atau mudah anda ingat, hal ini sekedar untuk menghindari kesalahan
pada saat seting billing, ataupun operasional anda pada server.
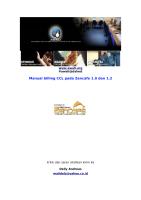
3. seting CCL pada server
Setelah semua langkah diatas,
maka kita dapat memulai installasi billing CCL
masuk kembali ke:
menu > system > zenpanel > Netcafe Billing Settings
(panah merah pada gambar.1)
gambar.4. Tampilan Netcafe Billing Settings
(baris pertama untuk installasi pada server)
pilih Server : Install as server modelalu ikuti langkahnya pada saat proses
isikan nama user sama dengan yang telah anda buat pada proses ke.2
perhatikan, bagi pengguna Zencafe 1.2,
proses seting billing server selesai sampai disini.
akan
tetapi.....
untuk pengguna zencafe 1.0 anda memerlukan file pelengkap
yang bernama cert.pem, CA.pem dan lockpix.gif
bisa anda dapatkan dari link berikut :
atau
ingatlah tempat anda menyimpannya setelah di download, atau
bisa disimpan dalam flashdisk (nanti nya akan berguna untuk di copy-kan
ke client)
buka file manager dari menu
klik menu view > Show Hidden Files agar terlihat semua folder
sekarang copy-kan file cert.pem dan CA.pem ke dalam folder :
/home/nama_user_server/.cclfox
/nama_user_server
<- nama ini tergantung dari nama user
yang telah anda create/buat pada proses ke.2 diatas...
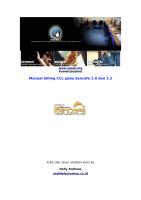
langkah selanjutnya adalah :
buka file ccl.desktopyang berada dalam folder :
/home/nama_user_server/.config/autostart/
edit file ccl.desktop ini dengan cara
klik kanan dan open with mousepad
hapus bagian tulisan -nosslsehingga hanya tertinggal tulisan sebagai berikut:
contoh:
[Desktop Entry]
Exec=cclfox
pastikan dulu anda telah melakukan prosedur yang benar,
maka telah selesai tugas anda mengaktifkan CCL pada server.
4. menambah akses user pada komputer client (jika belum ada)
untuk menambah user pada komputer client,
prosedur yang dilakukan sama persis dengan langkah no.2hanya saja, kali ini dilakukan pada komputer client anda.
5. seting CCL pada client
prosedur ini juga sama memulainya dengan prosedur no.3hanya saja, pada saat memilih pada Netcafe Billing Settings(seperti pada gambar.4.)
anda harus memilih client : install as client modelalu ikuti langkahnya pada saat proses
isikan nama user sama dengan yang telah anda buat pada proses ke.4
contoh : pc1
ketika diminta untuk memasukkan nama komputermasukkan dengan nama yang tidak sama untuk masing-masing client
contoh : komputer1
kemudian anda diminta untuk memasukkan IP server billing
tentunya isikan IP komputer billing server anda
contoh : 192.168.0.1
ketiga contoh diatas sangat perlu untuk diperhatikan,
kemudian ikuti langkah2 berikutnya... sampai selesai.
seting client CCL untuk Zencafe 1.2 selesai sampai disini.
tetapi
untuk Zencafe 1.0...
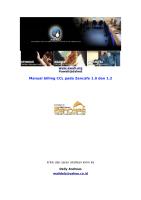
anda masih perlu melanjutkan lg sebagai berikut:
sekarang buka file manager dari menu utama
jangan lupa untuk menampilkan file dan folder yang tersembunyi
dengan cara:
klik menu view > Show Hidden Files
agar terlihat semua folder dan file yang tersembunyi.
masuk ke folder:
/home/nama_user_client/
/nama_user_client
<- nama ini tergantung dari nama user
yang telah anda create/buat pada proses ke.4 diatas...
create/buat folder dengan nama .cclcfox (di awali dengan "titik")
"titik" maksudnya adalah folder tersebut tersembunyi.
sekarang copy-kan file cert.pem, CA.pem dan lockpix.gifke dalam folder .cclcfox tersebut.
langkah selanjutnya adalah :
buka file ccl.desktopyang berada dalam folder :
/home/nama_user_client/.config/autostart/
edit file ccl.desktop ini dengan cara
klik kanan dan open with mousepadhapus bagian tulisan -nosslsehingga hanya tertinggal tulisan sebagai berikut:
contoh:
[Desktop Entry]
Exec=cclcfox -host 192.168.0.1 -name komputer1
pastikan dulu anda telah melakukan prosedur yang benar
maka telah selesai tugas anda mengaktifkan CCL pada client.
6. seting tarif dan konfigurasi akhir server
sekarang login sebagai user pada server anda
jika installasi anda benar,
maka Billing CCL server akan muncul sendiri
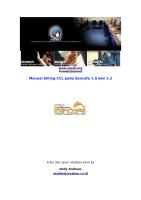
berikut adalah tampilan billing CCL server,
sekarang yang perlu anda lakukan,
adalah menambah client pada Billing server,
gambar.5. Billing CCL
caranya adalah tekan tombol new clientseperti yang ditunjukkan oleh
panah warna merah pada gambar.5.maka akan keluar seperti berikut ini:
gambar.6. Add new client
masukkan nama computer client (bukan nama login user client),
tapi nama yang anda masukkan pada saat seting billing client,
seperti yang telah dilakukan pada langkah no.5dalam hal ini saya menggunakan contoh : komputer1lalu untuk komputer client yang lain,
dapat dilakukan prosedur yang sama, namun nama berbeda
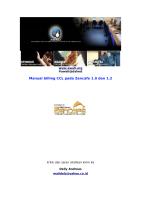
apabila telah selesai menambah client pada server,
klik tombol tarif , seperti ditunjukkan oleh panah kuning,
pada gambar.5, sehingga akan berubah sebagai berikut
gambar.7. Setting Tarif
mengacu pada gambar.7 diatas:
sesuai arahan panah merah:
isikan fractioned after : 1439 (yang artinya sehari penuh)
sesuai arahan panah hijau:
isikan tarif's name : (sesuka anda, misal:) a
tekan tombol add yang berada di bawah panah kuning,lalu klik bagian yang ditunjuk panah kuning,
sesuai arahan panah ungu:
tekan tombol days tergantung keperluan anda,
atau bisa saja di klik semua.
sesuai arahan panah biru:
masukkan tarif per-jam anda, misal: 3000
sekarang untuk mengatur tarif kelipatan:
klik pada tempat yang ditunjuk oleh panah kuning,kemudian tekan add price sesuai panah hitam,
1. masukkan awalan/start minimal, misal:
minutes : 20price : 1000 (lalu klik accept)
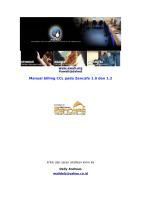
2. masukkan kelipatan berikutnya, misal:
minutes : 30price : 1500 (lalu klik accept)
artinya, setelah menit 21 tarif menjadi 1500 berlaku sampai menit 31
3. masukkan kelipatan berikutnya, misal:
minutes : 40price : 2000 (lalu klik accept)
artinya, setelah menit 31 tarif menjadi 2000 berlaku sampai menit 41
begitu seterusnya...
lebih baik akhiri add price pada kelipatan ganjil,
pada pengujian ini digunakan kelipatan akhir menit 190.perlu diperhatikan, setiap kali akan memodifikasi tarif,
ataupun add price, atau editing harga,
jangan lupa mengklik bagian yang ditunjuk panah kuning,seperti terlihat pada gambar.7.
bagian terakhir adalah:
agar anda dapat mematikan / merestart client
dari CCL billing server.
masuk ke menu > system > root terminal pada komputer server.
jangan lupa nyalakan komputer client,
login ke client anda dengan ssh.
caranya, ketik :
ssh root@ip_client
contoh (dalam hal ini, ip client nomor 1 di tempat uji 192.168.0.21):
ssh root@192.168.0.21
lalu apabila ada permintaan konfirmasi, ketik yes lalu enter.
masukkan
password root pada client apabila diminta.
seharusnya
sekarang anda telah login ke client,
ketik:
chmod -cv 7755 /sbin/shutdown
chmod -cv
7755 /sbin/reboot
exit
sekarang coba reboot/turn off client dari CCL
billing server,
dengan cara klik kanan pada icon komputernya.