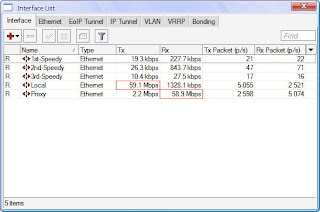ClearOS diciptakan sebagai Sistem Operasi untuk Router. Linux ClearOS bersifat gratis untuk versi Enterprise Edition, stabil dan konfigurasi dapat dilakukan dengan mudah (web-based). Bagi yang sudah berpengalaman dengan Linux Command, ClearOS dapat dikonfigurasikan lewat console (text based).
ClearOS tersedia juga dalam versi berbayar dengan beberapa aplikasi tambahan serta tehnical support online dari pengembang. Feature yang dapat dikonfigurasikan pada ClearOS adalah Gateway Service, DNS Service, Content Filtering, Monitoring System, Bandwith Management dan Web Server.
Implementasi ClearOS sebagai router cocok diaplikasikan pada layanan koneksi internet seperti Internet Service Provider (ISP) maupun layanan nirlaba seperti institusi pendidikan tanpa perlu membayar biaya lisensi seperti yang berlaku pada sistem operasi tertentu. Penulis mencoba menuangkan sedikit pengalaman selama lebih dari 2 tahun menggunakan ClearOS yang pada awalnya dikenal dengan nama ClarkConnect.
1. Pra Instalasi
Kebutuhan Hardware :
- Processor - Up to 16 processor Pentium/Celeron/AMD
- RAM - Minimal 512 MB atau lebih
- Hardisk - Instalasi dan log sistem minimal 1 GB
- CDROM - Dibutuhkan saat instalasi
- Network Cards - PCI/ISA/PCMCIA, 2 Unit
- Monitor - Dibutuhkan saat instalasi
- Keyboard - Dibutuhkan saat instalasi
- Broadband - Ethernet/Cable/DSL Connection
- Tidak mendukung layanan koneksi ISDN/Satelit
Hardware yang digunakan penulis untuk instalasi Router ClearOS :
PIV 2,26 GHz, RAM 512 MB, HDD IDE 80 GB, 2 (dua) Network Card 10/100
Atur konfigurasi Basic Input Output Sistem (BIOS) agar first bootnya dari CDROM.
2. Instalasi
Perhatian : Instalasi berakibat menghapus semua data yang terdapat pada HD

Pada proses instalasi ini penulis menggunakan ClearOS versi 5.1 Enterprise Edition.
Proses instalasi awal diawali dengan 2 (dua) menu pilihan ;
Untuk instalasi baru atau upgrade, tekan tombol ENTER
Untuk proses pertolongan (rescue) ketik ‘rescue’. Proses selanjutnya adalah memilih bahasa pengantar selama proses instalasi berlangsung

Pilih jenis keyboard sesuai bahasa pengantar dilanjutkan jenis keyboard yang dipakai

Selanjutnya Adminstrator akan memilih metode instalasi yang akan digunakan, lewat local CDROM atau lewat FTP. Dikarenakan kita menggunakan CDROM, pilih media tersebut ikuti dengan menekan tombol ENTER

Proses instalasi selanjutnya adalah memilih opsi instalasi baru atau upgrade dari versi sebelumnya.

Pada langkah berikut ini, sebelum data hardisk terhapus, Administrator dapat membatalkannya dengan menekan tombol ‘BACK’. Jika kita sudah yakin untuk proses instalasi, ketik ‘Linux’ dan ikuti dengan menekan space bar agar kursor berada pada tombol ‘OK’

Proses Awal Instalasi ClearOS..

Jika akan menggunakan ClearOS sebagai ‘Gateway mode’ dalam ini sebagai router/gateway diperlukan 2 (dua) buah Ethernet card, satu external interface yang terhubung ke jaringan Internet Service Provider (ISP) dan satu lagi ke Local Area Network (LAN). Untuk aplikasi ClearOS server seperti Web, FTP, file sharing dan/atau proxy service yang berada dibelakang firewall yang hanya menggunakan 1 (satu) Ethernet card gunakan pilihan ‘Standalone mode’

ClearOS memberi dukungan (support) beberapa jenis koneksi broadband seperti Ethernet, Cable, DSL Standard, DSL PPoE tetapi belum mendukung koneksi broadband via satelit, wireless dan Wimax.

Pada langkah berikut ini Installer membutuhkan pengaturan IP Address, apakah menggunakan Dynamic Configuration (BOOTP/DHCP) atau IP Address static. Tetapi umumnya Internet Service Provider (ISP) akan memberikan layanan IP Static untuk mempermudah pengelolaan account dan tagihannya.

Input IP Address Public..

Selanjutnya mengatur IP Address pada Local Area Network (LAN). Kita bisa menyesuaikan dengan jaringan lokal yang sudah terbentuk atau mengikuti IP default yang ada untuk sistem penomoran IP Address yang baru. Masukkan DNS milik OpenDNS yakni 208.67.222.222

Hostname adalah pemberian nama unik pada internal network untuk mempermudah identifikasi server ClearOS.
Selanjutnya masukkan password sistem untuk ‘root’ account, sebagai level tertinggi dalam operating sistem Linux. Sangat disarankan untuk memberikan password dalam tingkatan high level (gabungan dari huruf dan angka) untuk mengurangi kemungkinan gangguan dari luar yang masuk ke dalam sistem.

Untuk pengguna yang baru mengenal Linux disarankan mengikuti aturan default pada proses partisi hardisk (automatic partition). Pengguna Linux yang cukup mahir, dapat mengkustomisasi sendiri pengaturan partisi yang diinginkan.

Modul-modul ClearOS berupa Redhat Package Manager (RPM) didesain sedemikian rupa untuk memberikan kemudahan pengguna dalam menentukan paket-paket yang akan diinstalasi maupun diaktifkan pada service. Modul yang ada merupakan bagian dari Open Source Software (OSS) yang telah melalui proses testing, uji stabilitas dan kemudahan penggunaannya. Pilih paket yang ada atau sesuaikan dengan kebutuhan dan kondisi yang diperlukan.

Pada langkah ini sistem akan memberikan pertanyaan konfirmasi, apakah konfigurasi dan pemilihan paket sudah sesuai kebutuhan.

Langkah selanjutnya sistem melakukan format hardisk dilanjutkan instalasi sesuai paket yang kita pilih. Proses instalasi berlangsung sekitar 5-30 menit bergantung banyaknya modul/paket yang dipilih serta spesifikasi perangkat keras yang digunakan.

Akhir Proses Install..
 3. Metode Remote Access Server
3. Metode Remote Access Server
Sistem Administrasi ClearOS dapat dilakukan dengan beberapa cara yakni telnet, Secure Shell (SSH) serta Web-based. Tetapi cara yang disarankan adalah akses remote server menggunakan SSH dan Web-based. Telnet tidak dianjurkan karena tidak aman.
Ketika pertama kali mengakses router ClearOS melalui web-based (https), Administrator diingatkan oleh browser tentang kemungkinan ’tidak aman’nya cara yang dilakukan. Selanjutnya diminta untuk mengunduh ’sertifikat’ . Contoh menggunakan browser Firefox. Peringatan yang hampir sama juga terjadi pada browser lain (Internet Explorer, Opera dan sejenisnya). Pada address bar ketikkan https://IP_Address_router:81 misalnya https://192.168.0.1:81
Cara yang sama berlaku juga ketika Administrator hendak mengakses menggunakan IP Public. Namun secara default service tersebut masih ditutup oleh kebijakan firewall incoming.

Untuk melanjutkan koneksi ke router, klik ’I Understand the Risks’

Selanjutnya klik ’Add Exception’

Selanjutnya akan muncul halaman awal login ClearOS.

selanjut 'login root'

Masukkan username ’root’ tanpa tanda petik diikuti dengan password

Registrasi system diperlukan agar pengguna (Administrator) mengetahui informasi adanya update paket/modul serta support dari pengembang ClearOS. Setelah itu membuat
account

Langkah pertama registrasi system diawali dengan membuat Akun dengan username yang akan dipakai oleh pengguna ClearOS (Administrator) sepanjang user tersebut belum digunakan orang lain.

proses account selanjutnya..

proses account selanjutnya..

proses Term of service (ToS)..

proses Registrasi..

proses Akhir Registrasi..

Penambahan User pada System ClearOS..


Akan lebih menarik jika modul lain dapat dieksplore sendiri..
Sebagai salah satu distribusi Linux, ClearOS cukup mudah untuk diaplikasikan sebagai router. Proses instalasi juga dapat dilakukan dengan cepat dan mudah untuk dipahami meskipun instalasi dilakukan oleh user pemula.
Sebagai distribusi yang dapat diperoleh dan digunakan secara gratis, ClearOS cukup handal dan stabil. Implementasi yang dilakukan penulis dalam beberapa bulan terakhir belum menemukan trouble yang berarti pada router ClearOS. Masalah yang pernah dialami hanya hardware failure, bukan pada fungsi router.
Secara garis besar penulis mengambil beberapa kesimpulan sebagai berikut :
- Linux sebagai sistem operasi yang gratis, stabil dan lebih tahan terhadap serangan virus maupun spyware jika dibandingkan dengan sistem operasi Windows, baik pada sisi server/router maupun desktop/workstation.
- Pengguna tidak perlu mengeluarkan biaya untuk pembelian lisensi, karena pada umumnya Linux bebas dari biaya lisensi, demikian juga dengan ClearOS.
- Remote Access terhadap router ClearOS dapat dengan mudah dilakukan melalui Web-based maupun console.
Selamat mencoba_